Из Microsoft Outlook в Google Gmail
Не знаю зачем мне это. Вроде и работает outlook нормально, без сбоев. Ну скажем так, это еще один «камушек» в сторону продуктивности. Если я не мало времени провожу в сервисах google (поиск, g+, календарь и т.д.), тогда зачем мне еще одно лишнее приложение на рабочем столе?
В общем решил я полностью пересесть на gmail почту. Но возникло две проблемы: добавление в gmail стороннего почтового аккаунта, так как на домене pervushin.com у меня имеется свой почтовый ящик и он основной, и перенос уже имеющихся в outlook данных в gmail (почта, черновики, контакты).
И первую и вторую довольно удачно разрешили, потому сейчас пишу этот пост, авось кому пригодится.
Добавление почтового аккаунта в gmail
Предположим, что почтовый ящик на gmail у вас уже есть. Он есть и у меня, да только не пользовался я им совсем. Зато имеется почтовый ящик, который считается основным, но заведен он на моем домене pervushin.com (кстати, если вдруг желаете и себе такой же почтовый ящик, тогда почитайте о том, как собственный блог завести). Значит необходимо настроить почтовик гугловский на прием почты с этого почтового ящика.
Заходим в gmail почту, а затем в настройки. Для этого в правом верхнем углу кликаем по колесику ![]() и в выпадающем меню выбираем пункт «Настройки почты». В открывшемся окне переходим на вкладку «Пересылка и POP/IMAP» и нажимаем кнопку «Добавить адрес пересылки»:
и в выпадающем меню выбираем пункт «Настройки почты». В открывшемся окне переходим на вкладку «Пересылка и POP/IMAP» и нажимаем кнопку «Добавить адрес пересылки»: 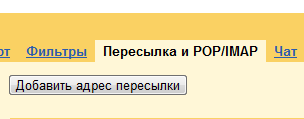
Всплывет окошко, в котором вводим адрес электронной почты и нажимаем «Далее». Gmail на указанный адрес отправит специальный код. Это необходимо для подтверждения ваших прав на этот адрес. Присланный код копируем и вставляем в поле напротив добавленного адреса, а затем нажимаем кнопку «Подтвердить»: 
Теперь gmail будет принимать почту с добавленного только что почтового ящика.
Перенос почты из Microsoft Outlook в Google Gmail
У меня довольно много почты во «входящих». Также не редко мне приходится искать уже отправленную почту в «отправленных». Потому вопрос переноса почты встал остро.
На самом деле в google предусмотрели подобные переносы почты и сделали какое-то приложение, которое перенесет все что нам нужно, но я не смог его запустить. Потому этот вопрос и встал «остро» :). Вы конечно попробуйте этот способ. Скачать приложение можно здесь. Если же не получилось, как и у меня, будем «заходить сзади» :).
Первым делом мы подключим gmail аккаунт к outlook. Затем перенесем все из папок локальной почты, в папки gmail, что соответственно перенесет всю почту в google. Я использовал Microsoft Outlook 2007, потому все описания будут применительно к этой программе.
Первым делом в настройках gmail почты нам необходимо включить опцию IMAP. Эта опция (точнее протокол) будет синхронизировать папки в outlook с папками в gmail. Собственно благодаря этой опции мы и перенесем всю почту. Протокол находится все на той же, уже знакомой нам вкладке «Пересылка и POP/IMAP». Включаем опцию IMAP:
Далее, открываем outlook и идем в меню «Сервис -> Настройка учетных записей». В открывшемся окне настроек кликаем на кнопку «Создать».
Перед нами окно добавления учетных записей. Первая страница спросит нас о используемой службе электронной почты. Здесь оставляем все по-умолчанию, т.е. сервер POP, IMAP… кликаем кнопку «Далее»:
Следующее окно потребует от нас заполнения данных доступа к почте в gmail. Но этих данных для работы с gmail не достаточно, потому внизу ставим галочку «Настроить параметры вручную» и переходим к следующему окну:
В этом окне от нас потребуется ввести:
1. Свое имя;
2. Адрес электронной почты. Понятное дело @gmail;
3. Тип учетной записи — IMAP;
4. Сервера входящей и исходящей почты — в обоих случаях вводим imap.gmail.ru;
5. Пользователь и пароль. Пользователь — это все тот же адрес электронной почты @gmail.
В том же окне кликаем по кнопке «Другие настройки». Здесь нам понадобится вкладка «Дополнительно». Переходим и выставляем номера портов, а также тип шифрованного подключения.
IMAP сервер ставим порт 993, а также SSL тип шифрованного подключения. SMTP серверу порт 587 и TLS тип шифрованного подключения:
Кликаем ОК, а затем «далее» и «готово». Действительно, готово. Если логин и пароль введены правильно, Outlook подключится к серверам google и сделает точные копии папок. Теперь дело за малым — переносим всю необходимую почту в соответствующие папки из локальной в gmail.
Если мы хотим перенести всю почту, например из папки «Входящие» в папку «Входящие», тогда в этой папочке нажимаем сочетание клавиш «CTRL+A», т.е. «выделить все». Затем зажимаем мышкой и перетаскиваем. Outlook тут же начнет синхронизировать переносимую почту с серверами google, таким образом вся почта окажется где? Правильно, в папках почты gmail!
Все. А нет, еще одно действие необходимо выполнить после синхронизации почты — закройте outlook и забудьте про него :).
Удачи Вам, друзья и продуктивной работы!
p.s. Вы готовы получить термоядерный пинок? Следите за анонсами блога. Уже скоро!
Сладкое на сегодня: как обычно, очередной рекламный ролик, НО! Никакого юмора, все очень серьезно. Рекламный ролик Victoria’s Secret Holiday 2011 Angels! Наслаждатесссссьььь….







Сразу пользовался gmail и ни разу программами почтовиками. Привык и удобно так.
Уже 2-3 года на гмыле…
Спасибо. Все четко и по делу. Приложение от Гугла по Вашей ссылке перенесло всю почту без особых усилий с моей стороны. Пусть Вам сопутсвтует удача! Еще раз спасибо!