Как установить wordpress по-быстренькому
Друзья, я дико извиняюсь, что не писал ничего целую неделю. Виноваты в моей «пропаже» рыбалка, на которую три дня подряд ездили мы с семьей, и книга, потрясающая книга, о которой расскажу в следующем посте.
По теме. Не трудно догадаться о чем пойдет речь в сегодняшнем посте, заголовок более чем «говорящий». Но в отличии от самой установки, которая «по-быстренькому», пост у меня получится не такой уж и маленький, хочется расписать все подробно, потому наберитесь терпения и налейте себе чашечку чая.
Установка wordpress дело действительно быстрое и на самом деле не очень сложное. Бывают конечно какие-то неприятности, непредвиденные ситуации, но все это решаемо и после одной-двух установок, для Вас это уже не будет проблемой.
Пост разделен на два вида установки:
Локальная установка wordpress (на денвер) | Установка wordpress на сервер
Локальная установка wordpress (на денвер)
Локальная установка движка Вашего будущего сайта, начинается с установки и настройки сервера на Вашем компьютере. Установить и настроить сервер дело не из легких, но прекрасная альтернатива полноценному серверу — это денвер. Денвер — это удобная для разработки сайтов оболочка с набором всех необходимых дистрибутивов (Apache, PHP и т.д.). С его установки и начнем. Скачиваем денвер (здесь) и устанавливаем. Инструкция по установке.
После корректной установки приступаем к заливке файлов движка на сервер. Если его у Вас нет, скачайте на mywordpress.ru, вот на этой странице, и распакуйте.
Идем в проводник windows («Мой компьютер») и находим диск, на котором расположен созданный нами сервер. По-умолчанию, если Вы ничего не меняли, он устанавливается в папку Webservers на диск C:. В этой папке находим папку «Home», в которой создаем наш «виртуальный хост (домен)», т.е. папку вида «ваш_сайт.ru», я свою назвал «test2.ru», потому как по-умолчанию с денвером test1.ru уже установлен:
Проходим в созданную папку, т.е. в наш «виртуальный хост», и там создаем еще одну папку, которую обзываем «www». И вот в эту папку копируем все файлы из распакованного архива с wordpress:
Создаем базу. Для этого возвращаемся в корень нашего сервера (по-умолчанию C:WebServers). Далее идем по этому пути: usrlocalmysql-5.1data. В data создаем папку, которая и будет нашей базой данных. Я свою назвал по имени хоста, т.е. test2:
Все готово к установке движка, осталось лишь запустить сервер. Делается это двойным кликом по иконке «Start Denwer»:
Переходим к установке wordpress. У вордпресс есть фишка — «знаменитая установка за 5 минут». Такая установка не требует от пользователя каких-либо сверхъестественных навыков. Запускается мастер установки и дальше действуем по подсказкам. Запустить мастер можно по ссылке ваш_сайт.ru/wp-admin/install.php. Подробнее об этом Вы сможете узнать из файла «readme.html», который находится в одном архиве вместе с движком.
Но довольно часто мне не удавалось установить вордпресс таким образом. И дело тут не в движке, а скорее всего в хостинге, в сервере, в их настройках. Потому у меня выработалась привычка делать все, что называется, «ручками», хотя и в этом случае от нас потребуется два взмаха палочкой пару движений. Об этом и расскажу далее.
Возвращаемся в папку, куда мы заливали файлы движка, у меня это hometest2.ruwww. В этой папке находим файл wp-config-sample.php (если у Вас скрыты расширения файлов, значит будет просто wp-config-sample) и переименовываем его в wp-config.php, т.е. просто удаляем из названия -sample:
Теперь его необходимо отредактировать. Редактировать подобного рода файлы абы чем нельзя. У меня для этих целей установлен adobe dreamweaver. Если у Вас нет такой программы, подойдет и обычный блокнот, но не wordpad и не word.
В этом файле нам нужны четыре строки: DB_NAME, DB_USER, DB_PASSWORD, DB_HOST. Они расположены практически в самом верху файла.
- DB_NAME — имя базы данных. Мы ее создавали выше, помните? У меня она называется test2.
- DB_USER — имя пользователя. Здесь, на локальном сервере, пользователь по-умолчанию — root.
- DB_PASSWORD — пароль базы. Пароля здесь нет, оставляем пустым.
- DB_HOST — хост базы данных. Так и оставляем — localhost.
Все необходимые настройки сделаны, переходим непосредственно к установке движка. В браузере, в адресной строке набираем ваш_сайт.ru/wp-admin/install.php, у меня адрес выглядит так: http://pervushin.com/test2.ru/wp-admin/install.php.
Нам открывается приветственное окно, в котором также требуется ввести всю необходимую информацию о будущем блоге: заголовок блога, имя пользователя, пароль для доступа в админку и e-mail администратора. После заполнения нажимаем кнопку «Установить WordPress«:
Следующая страница нам просто обязана сказать, что вордпресс успешно установлен:
Жмем кнопку «Войти» и работаем. Настраиваем движок по своему вкусу, добавляем необходимые плагины, подгоняем дизайн, а когда все будет готово, заливаем уже на реальный сервер (хостинг). Ну а ниже, поговорим об установке wordpress на сервер.
Установка WordPress на сервер
Установка на сервер, в принципе, сильно от установки на локальный сервер не отличается, но все же отличия есть. После того, как Вы оформили домен и хостинг (сервер), регистратор и хостинг-провайдер вышлет Вам на email все данные по созданным аккаунтам.
Иногда, при регистрации домена и хостинга у одного провайдера, для Вас автоматически создается все необходимое, в том числе и база данных. В этом случае настраиваем файл wp-config.php в соответствии с данными присланными Вашим хостинг-провайдером. Заливаем все на сервер по FTP и запускаем установку. Все также, как описано выше, при установке на локальный сервер.
Это самый простой вариант и подходит только для новых блогов, у которых практически никакой нагрузки (посещаемости).
В качестве заливки файлов по FTP я использую плагин для браузера FireFox FireFTP. Вот так выглядит окно этого плагина:
Но, если есть возможность, имею ввиду финансовая, тогда лучше воспользоваться вариантом «по сложнее» :), а именно, отдельно заказать домен и сервер. Выделенный сервер дорого, а вот VPS отличная альтернатива. Кстати, почитайте о том, как я переехал с простого хостинга на VPS.
В случае с VPS хостингом, нам будут доступны все прелести выделенного сервера, но по более низкой цене. Если с вышеуказанным хостингом все понятно, то здесь есть свои заморочки, ведь как ни крути, а это наш собственный сервер и любые его настройки ложатся на нас, как на администратора. Но это на самом деле не страшно, если что-то не понятно, тех.поддержку никто не отменял.
Итак, прежде чем запустить установку вордпресса, необходимо создать базу данных. Если Вы заказывали хостинг по моей рекомендации, тогда Вам будет доступна панель ISPmanager. Данные для входа Вам должны были прийти на электронную почту.
Идем в панель ISPmanager:
В панели, в меню слева, находим пункт «Базы данных»:
На открывшейся странице, справа вверху, ищем пиктограмму «зеленый плюс» и кликаем по ней, этим действием мы вызовем всплывающее окно, в котором добавим новую базу:
В этом всплывающем окне нам необходимо настроить все параметры будущей базы данных. Сначала я представлю скриншот с параметрами созданной мной тестовой базы, а ниже распишу эти параметры:
- Имя базы — то самое имя базы данных, которое мы пропишем в файле wp-config.php в теге DB_NAME.
- Тип базы данных — оставляем по-умолчанию, mysql.
- Владелец — это Вы, оставляем по-умолчанию.
- Кодировка — можно оставить по-умолчанию, но лучше самому принципиально указать utf8.
- Пользователь — если это Ваша первая база, значит пользователя баз данных у Вас нет, создаем нового.
- Новый пользователь — имя пользователя, на английском. Этот параметр будем указывать в файле wp-config.php в теге DB_USER.
- Пароль и ниже подтверждение — пароль доступа к базе. В отличии от локальной установки wordpress, здесь, на сервере, пароль в теге DB_PASSWORD нам указывать надо будет обязательно. Придумывать пароль самому не обязательно, достаточно кликнуть на пиктограмму расположенную в этом же поле и система сама сгенерирует для нас хороший пароль.
Нажимаем «ОК» и все, база готова.
Переходим к редактированию файла wp-config.php. Также как и при локальной установке, заполняем все необходимые строки (DB_NAME, DB_USER и т.д.), используя данные, которые мы сами только что указывали при создании базы.
Но в этот раз редактирование конфигурационного файла на этом не заканчивается. Ниже необходимо заменить несколько строк на уникальные фразы. Это сделано в целях безопасности блога.
Получить готовые уникальные фразы можно вот по этому адресу: https://api.wordpress.org/secret-key/1.1/salt/. Сгенерированный код копируем и заменяем им тот, что в файле.
Сохраняем файл wp-config и приступаем к заливке движка на сервер.
Сделать это можно также по FTP, но Вам его необходимо будет создать или, чтоб сейчас не отвлекаться на различные настройки сервера, зальем его архивом через уже знакомый нам ISPmanager.
Движок (все файлы wordpress) упаковываем в архив. Если Вы пользуетесь, как и я, winrar, не забудьте поставить галочку в пункте «Формат архива — ZIP».
Затем идем в ISPmanager. Там же, в меню слева, над пунктом «Базы данных», с которым мы уже работали, кликаем по ссылке «Менеджер файлов»:
Перед нами откроется большое количество файлов и папок. Где-то, среди этих папок, есть та самая, нужная нам, куда нам надо закинуть файлы вордпресса. Я работал с несколькими хостинг-провайдерами, и несколько раз основная папка хоста (домена), находилась в разных местах. Это, если не найдете сами, можете уточнить в тех.поддержке.
Если же Вы воспользовались хостингом от fast, как и я, тогда путь к заветной папке будет таким: /var/www/pervushin/data/www/pervushin.com/. Там где pervushin и pervushin.com, будут Ваши имя пользователя и домен соответственно.
Для загрузки архива и распаковки используем панель, которая находится справа вверху. Сначала загружаем архив, для этого используем пиктограмму с «документом направленным на планету», а затем распаковываем архив, это делается при помощи иконки-застежки:
Когда архив закачен и распакован, запускаем в браузере знакомую нам ссылку http://pervushin.com/ваш_сайт/wp-admin/install.php. Заполняем необходимую информацию и вуаля, Ваш блог установлен!
Вроде ничего не упустил. Будут вопросы, пишите, постараюсь помочь.
Спасибо за теплые комментарии.
Удачи Вам в Ваших начинаниях!



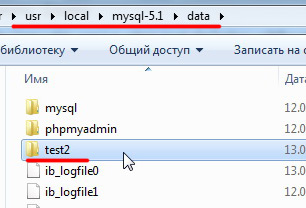


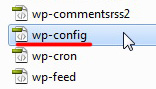

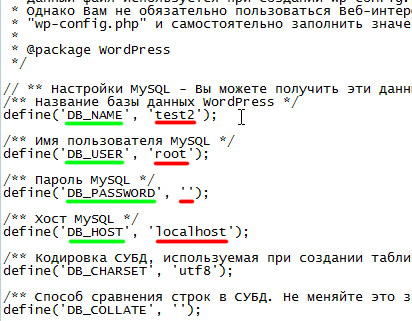



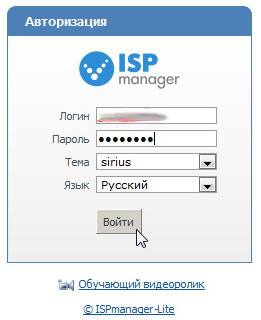
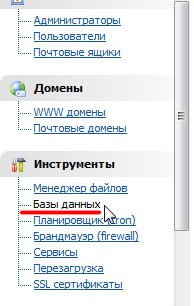
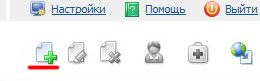

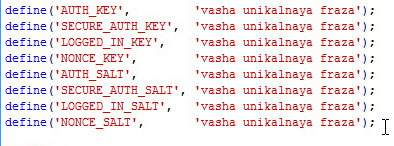


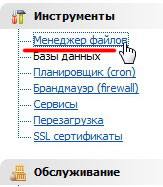
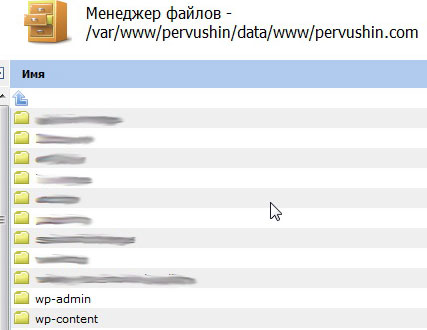

Про рыбалку следующий пост напиши ))
Где, на кого, с камими снастями и наживками…
Серьезно интересно )
А что, это идея. Надеюсь читатели не будут против. Сделаем.
А еще желательно бы с фотками добытых трофеев ))
А то я как рыбак-любитель знаю, что мы любим преувеличивать )
У нас 1кг=5кг как минимум.
Завтра на пролив еще смотаюсь, пощелкаю и отпишу. Я такой же любитель, не удается часто выезжать.
Стопудово. Пиши про рыбалку.
У нас до открытия весеннего сезона ещё месяца два, так что я уже весь извелся, когда на реку поеду. Так хоть почитаю пока)
А мне на реку пока не удается проехать, только на пролив. Но тоже, душой отдыхаешь, медитируешь так сказать :).
Экспресс курс молодого бойца =)
Нифига себе быстренькая-))
А как на счёт програмного обеспечения, которое имеется почти у каждого хост-сервиса? Ведь через там, этот процесс гораздо проще… Выбрал WP, указал куда, нажал кнопку «Установить»…. и всё. Их установщик всё сам делает — и БД, и всё… Не так ли? Или я что-то не знаю о русских хостах? (что вполне возможно.. )
Не уверен, возможно что-то подобное есть. Я такие возможности не использовал, люблю разбираться во всех аспектах лично.
Есть возможность установить автоматически. Нужно только данные для базы данных знать и соответственно по какому адресу сам блог будет находится, чтоб начать его установку.
Бестолковая статья абсолютно. Кому нафиг интересно, как ты установил ВП на рекламируемый тобой хостинг, если хостинги у всех разные? Тем белее, большинство хостеров устанавливает подобные CMS на полном автомате, и все параметры настраиваются уже на установленной на сервер платформе. О чем ты вообще писал?
Здравствуйте,Сергей! У меня возник вопрос по данной теме,скажите,пожалуйста,а файл wp-config-sample.php после исправления должен быть удален или нет? Просто я точно следовала Вашим указаниям, но файл не удаляла, у меня получилось их 2 этот и уже исправленный. В итоге при попытке перейти к установке WordPress у меня возникает вот такое окно(не смогла добавить скрин, пишу дословно «Ошибка установки соединения с базой данных
Это значит, что либо имя пользователя и пароль в файле wp-config.php неверны, либо нам не удалось связаться с сервером базы данных по адресу localhost. Возможно, сервер недоступен.
Вы уверены, что указали правильное имя пользователя и пароль?
Вы уверены, что ввели правильное имя сервера?
Вы уверены, что сервер базы данных запущен?»)… не знаю что делать, все прописала правильно,пробовала убрать пароль,как Вы указали,но у меня БД уже была создана и запаролена…без пароля соединение происходит,но нет права доступа…какой-то замкнутый круг получается.Не подскажите,в чем моя ошибка? Заранее благодарю и надеюсь на помощь!
Файл wp-config-sample.php можно удалить, это в случае если у Вас есть его копия с именем wp-config.php.
Вы на локальный сервер устанавливаете или нет?
да ,на локальный. вот уже установила,пробую запустить WordPress и не получается…
Если Вы делали по моей инструкции, тогда не понимаю, где Вы взяли пароль от созданной Вами базы? По моей схеме, база создается не через phpmyadmin, а просто создается папка, потому она без пароля.
>>соединение происходит,но нет права доступа…
Как Вы определили, что соединение происходит? И куда нет прав доступа, в админку wordpress что-ли?
Возможно Вы путаете пароль от базы данных, с паролем, который Вы указывали при установке wordpress, который не от базы, а от панели администратора.. Это как бы предположение.
Я пробовал сам год назад установить WP. Вот такой подробной информации не было как у Вас и пришлось всё брать по кусочкам из разных мест.
Но то ли руки не из того места растут, то ли что-то не так делал, но одним словом не получилось.
Дал объявление и один хороший человек буквально за 2 дня всё сделал очень качественно и недорого.
У вас все очень подробно и главное понятно всё написано.
Вот эту информацию мне год назад.
НУ что же…лучше поздно, чем никогда 🙂
pomogitepozalujsta, ja zdelala vse kak zdesj napisano i WordPress ustanovilsja no teperj ne zahodit pishet takuju oshibku
Warning: Cannot modify header information — headers already sent by (output started at Z:home est2.ruwwwwp-config.php:1) in Z:home est2.ruwwwwp-includespluggable.php on line 920
Warning: Cannot modify header information — headers already sent by (output started at Z:home est2.ruwwwwp-config.php:1) in Z:home est2.ruwwwwp-includespluggable.php on line 921
kak ee ispravitj?
вы неправильно сохранили wp-config. Откройте его редактором notepad++ (в сети можно бесплатно скачать) — нажмите вверху Кодировка — Сохранить utf без boom.
Такая ошибка пропадет.
vse zarabotalo spasibo boljshoe)